

In the left panel labeled Category: press the + next to SSH to expand the menu selection.įrom there, select the category Auth as seen below: Once opened, the display will appear as follows: Setting Authentication (SSH) Keys
#Windows putty ssh key software
PuTTY will have installed other software pieces, but the one you want to open is just called PuTTY. Now you can find PuTTY in your programs and files on your computer. All of the default options will work perfectly fine for this setup. msi file and proceed with the installation steps. The vast majority of more recent PCs these days are 64-Bit.
#Windows putty ssh key Pc
Select 32-Bit or 64-Bit based on the PC you're using. somewhere where it won't get lost or removed easily. Ensure that you save the file in a location you'll remember.
#Windows putty ssh key download
Select the radio button for PuTTY, as this is the terminal we will be using in this tutorial.įrom there, press the Download button. Pressing Create Key will begin the process to have the key created. In this example, I'll be naming the key GlobalKey, as it'll be my Default key for all of my instances. Is this a key for you and all of your instances? Key names such as GlobalKey, JimsKey, DALKey, and SEAKey are great choices for names to remember what they're to be used for. Name the key something memorable for how it'll be used. Once you have entered into the SSH Keys screen in your Cloud Control, you'll see a screen similar to the one shown below: Naming The Key Navigate to the SSH Keys tab, found under the Servers drop-down as shown below: If you are unfamiliar with locating your Cloud Control Panel, please let us know via Live Chat, and we could help. If you do not trust this host, press Return to abandon theĪnd it doesn't let me type anything there.This guide walks you through setting up and configuring an SSH key in the Hostwinds Cloud Control Panel, assuming you don't already have one setup. If you want to carry on connecting just once, without If you trust this host, enter "y" to add the key to The server's ssh-ed25519 key fingerprint is: Have no guarantee that the server is the computer you The server's host key is not cached in the registry.
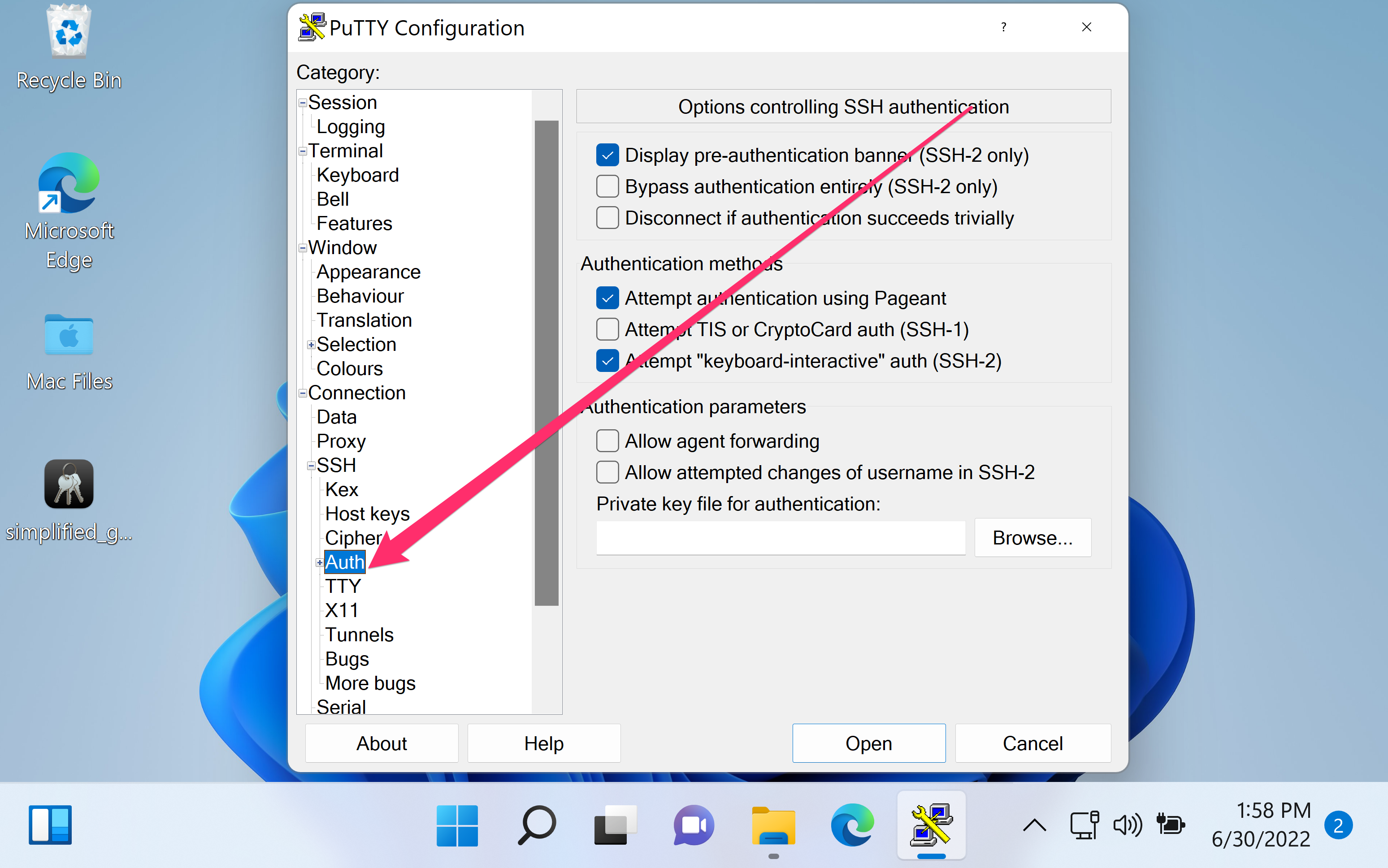
The issue was that I didn't restart my cmd. I still don't understand step 5 and in step 6 I see no shell commands to do the test. Set Git putty Start pagent.exe from Putty folder This should give you a popup window that authenticates connection Try these two commands to check connection first. Generate a ssh key using puttygen.exe (ssh2-rsa, 4096, comment=GitLab, and set a passphrase)Īdd key to pageant.exe and the public key to your GitLab profileĮnsure you start a new command shell so that git recognizes the GIT_SSH value Then click on "Environment Variables") GIT_SSH=%path_to_plink.exe% (Note plink.exe goes into wherever you installed Putty) Set system environment variable in Windows(Control Panel\System and Security\System -> and clicking on "Advanced system settings" in the left pane. I have read the following instructions from this site I have generated a public and a private key using PuTTYgen and added the public key to my GitLab account, but when I try to clone the repository, it still wants a password.


 0 kommentar(er)
0 kommentar(er)
